無線LANの設定方法について(全2ページ)
2011-09-06
無線LANでネットワークに接続することが日常的に行われる時代になりました。iPOD touchなどにも無線LANがついており、活用している方もいらっしゃるでしょう。岩手医科大学でも無線LANを使用していますが、残念ながら無線 LANを利用するのにどういった物が必要なのか?どういった設定が必要なのか?を十分理解している学生さんは多くはありません。そこで、基本的なことについてこのページで説明することにしました。
確認方法
確認方法には色々あります。OS別で示します。
1.Windows Vistaの場合
方法1
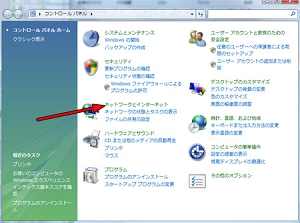
コントロールパネルを開いてネットワークとインターネットを選択します。その中にネットワークと共有センターというところがあります。まずはそこに行ってみましょう。

ネットワークと共有センターの中にあるネットワーク接続の管理を選択します。
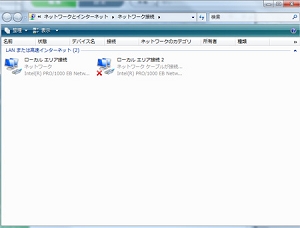
ここにネットワークにつなげることのできるLANアダプターの一覧が載っています。ここに表示されるネットワークアダプターとしては、有線でつないでいることを示すローカルエリア接続、無線LANを使用しているワイヤレスネットワーク接続、Bluetoothを利用した接続を利用している Bluetoothネットワーク接続が代表的です。写真のような状態の場合、有線で接続するローカルエリア接続しかないので無線LANはないことがわかります。つまり無線LANがPCに搭載されていない、ということになります。
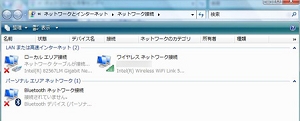
このようにワイヤレスネットワーク接続が表示されている場合には、PCに無線LANが搭載、または接続されています。
方法2
コントロールパネルのデバイスマネージャからも確認することができます。
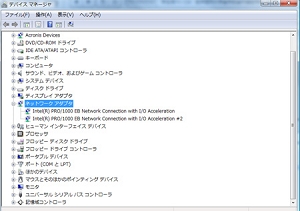
デバイスマネージャのネットワークアダプターを選択してみると、この場合は
無線LANのアダプターが存在していません。有線LANのポートが2つあるだけです。
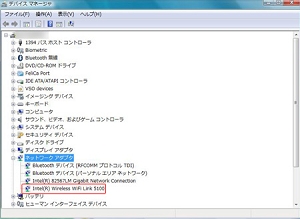
こういった感じで無線であるWi-Fiアダプターがあれば、無線LANがPCに内蔵されているということになります。無線LANが無い場合、無線LANアダプターを別途購入する必要があります。
2.Windows XPの場合
方法1
基本的にやることはVistaと変わらないですが、コントロールパネルのスタイルがOSで異なるため、少し迷うかもしれません。
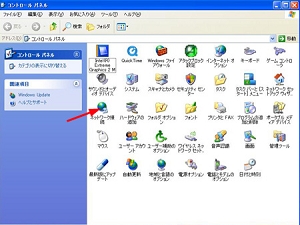
スタートボタンからコントロールパネルを開きましょう。その中にあるネットワーク接続をクリックしてください。
このような画面が開くはずです。ここにワイヤレスネットワーク接続があれば、PCに無線LANが内蔵されている、ということになります。もし、無線LANが入っていない場合、下の無線LANが入ってないんだけどどうすればよい?を読んでください。
方法2
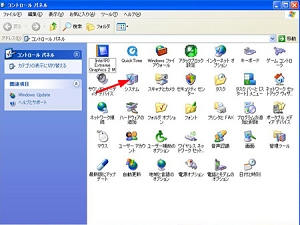
この方法も基本的にVistaと同じですが、コントロールパネルのスタイルが違うのでわからないことがあるかと思いますので載せておきます。まず、コントロールパネルのシステムを選択してください。

そしたら、ハードウェアのデバイスマネージャをクリックしてください。
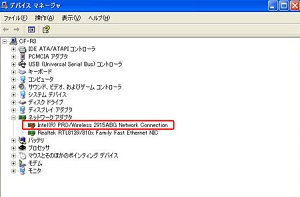
このようにWirelessの機器が表示されていれば無線LANは内蔵されています。もし無い場合、無線LANアダプターを購入する必要があります。
無線LANがPCに入ってないんだけどどうすればよい?
無線LANが入っていない場合、別途無線LANアダプターを購入する必要があります。無線LANアダプターには色々な種類があります。自分のPCで使える物を選択しましょう。今のPCにはUSBポートは必ずついているでしょうから、USBタイプの無線LANを選択すればほぼ問題はないと思います。

このようなタイプの無線LANアダプターが存在します。一応企業名は消してありますが、見る人がみたらすぐわかりますね。左がCardBus用のアダプターです。大きめのノートPCにはだいたいOKですが、モバイル系のノートの場合はポート自体がなく購入しても使えない、ということもありますし、規格が途中でExpress CardBusに変わってしまったため、自分のPCがCardBusかExpress CardBusかどっちかわからない場合無理に購入せず、USBタイプにした方が安全です。
中央が普通のUSBタイプ、右がかなり小さいタイプのUSBタイプです。ほかにもデスクトップ用のPCIのボードタイプ、miniPCI用のボードなどがあります。
無線LANには色々規格があるってきいたけど何を選べいいの?
たしかにいろいろな規格がありますが、現在主に使用している規格はIEEE802.11a/g/bです。特にb/gが多く用いられており、 IEEE802.11a/g/b対応と書いてあるアダプターならほぼ全て使用できます。最近IEEE802.11nという規格が出てきましたが、その場合もほとんどn/a/g/b全て使用できるものですのであまり考える必要はありません。ただn対応のものは少し高いので、安いものを考えるならばa/g/b対応の物で十分です。aとg/bは少し違う規格なので、aを使用していないとわかる場合はg/bのみ対応のものでも結構です(岩手医科大学はg/bでOK)。

このカードはIEEE802.11a/b/gという規格に対応しているCardBus対応のカードということになります。今普通に手に入れられるもののほとんどはa/g/b、またはb/gという規格に対応しています。わざわざnを買う必要はあまりないかと思います。

USBタイプの無線LANアダプターにもb/gとかしっかり規格を書いてあります。ちなみにこのアダプターは最も安いタイプで1200円ぐらいです。上記のカードタイプのものは結構高くて10000円ぐらいするものもあります。amazonやyodobashiなどでみるとかなり種類があるのがわかります。
無線LANアダプターって相性があるって本当?
無線LANでも何でもですが、PCには相性があります。無線LANアダプターを買ってつけてもうまく動かない場合もあります。残念ながらそういうものなのです。そういった場合、他社製のアダプターを使用するとうまくいく場合もあります。つけてみてうまく行かない場合、まず設定がおかしいことを疑いますが、それでもだめならアダプターが原因であると考えられます。
順序として無線LANの設定→使っているセキュリティソフト、ファイヤーウォールの設定→無線LANアダプターという風に原因を追及します。
もしだめならPC上級者にきいてみるといいかもしれません。彼らは設定もそうですが、パーツも色々持っている場合があります。他社製のものを使用したら嘘のようにうまくいく場合もあります。
(次ページへ続く)
